work plan - Amendments and reporting
If a proposal is approved for funding, a contribution agreement is created, and the approved projects and related activities form the basis of a work plan for the fiscal year. Once the contribution agreement has been generated, the proposal will appear on the Work Plan screen.
To see the funded proposals, select Work Plan from the left side navigation. The Work Plan table will list all past and presently funded proposals for the organization.
Proposals are displayed by fiscal year. Select "+" to view the list of proposals for a given fiscal year.
The information columns at the proposal level provide an overview of the reporting statuses and actions required at a given time.
| Status Column |
Description |
| Agreement Generated |
Contribution agreement has been generated by funder(s) |
| Advanced |
An advance has been generated by funder(s) |
| Interim Reporting in Progress |
Interim reporting has been started. Report(s) may be in draft state or are submitted and pending approval |
| Interim Reporting Complete |
Interim reporting is complete and approved by funder(s) |
| Under Amendment |
Proposal is under amendment |
| Amendment Submitted |
Proposal amendment has been submitted |
| Annual Report Column |
Description |
| Open |
Annual reporting is open and can be started |
| Pending |
Annual reporting has been started and is in a draft state |
| Filed |
Annual report has been completed and submitted |
| Approved |
Annual report has been approved by funder(s) |
| Information Required |
Information request issued by a funder |
| Action Required Column |
Description |
| N/A |
No action required |
| Start Annual Reporting |
Select to start an annual report |
| Complete Annual Reporting |
Select to continue editing an annual report in progress |
| View Annual Reporting |
Select to view a read-only version of a submitted or approved annual report |
| Amend Proposal |
Select to amend a proposal |
| Year-End Reconciliation Column |
Description |
| No Action Required |
No action required |
| Start Reconciliation |
Select to start a year-end reconciliation statement |
| Complete Reconciliation |
Select to continue editing a year-end reconciliation statement in progress |
| View Filed Reconciliation |
Select to view a read-only version of a submitted year-end reconciliation statement |
| View Approved Reconciliation |
Select to view a read-only version of an approved year-end reconciliation statement |
The Project Level Action Required column will alert account holders if action is required for interim reporting or amendments. When action is needed, hover over the red exclamation icon next to Yes to see which projects require interim report actions.
To view the project(s) within a proposal, select “+” to the left of proposal name to display the list of projects.
To view the details of a project, select View next to the project name.
The information columns at the project level provide a detailed account of interim reporting actions required at a given time.
| Interim (1/2/3) Column |
Description |
| N/A |
No action required |
| Open |
Interim reporting for that period is open and can be started |
| Pending |
Interim report has been started and is in a draft state |
| View Filed Reporting |
Select to view a read-only version of a submitted interim report |
| View Approved Reporting |
Select to view a read-only version of an approved interim report |
| Information Required |
Information request issued by a funder |
| Action Required Column |
Description |
| N/A |
No action required |
| Start I(1/2/3) Reporting |
Select to start an interim report |
| Complete I(1/2/3) Reporting |
Select to continue editing an interim report in progress |
FMS users can also access the administrative history of each annual report, year-end reconciliation, and project from the Work Plan screen. Select the  under the Annual Report, Year-End Reconciliation or Project History column to see the history of the respective report or reconciliation e.g., select the icon under the Annual Report column to see the detailed annual reporting history including its creation, submission and information requests.
under the Annual Report, Year-End Reconciliation or Project History column to see the history of the respective report or reconciliation e.g., select the icon under the Annual Report column to see the detailed annual reporting history including its creation, submission and information requests.
AMENDING A CONTRIBUTION AGREEMENT
Making Changes to a Work Plan
Over the course of the fiscal year, a work plan and related budgets may need adjusting. Common reasons include changes to a project or activity budget (increasing or decreasing funding), delayed completion of a project or an unforeseen urgent priority needing to be addressed.
The process of changing a work plan and updating the proposal(s) that comprise a contribution agreement is known as an amendment. FII and NRCan have different business rules for what triggers an amendment and the process by which the recipient identifies the need for an amendment. Please refer to the FII Market Initiatives Investment Strategy and Application Guide, the FII Wood First Investment Plan, 3 Year Strategy and Application Guide or the NRCan Expanding Market Opportunities Handbook for Applicants for detailed guidance under Information Resources.
INITIATING AMENDMENTS
Amendments require the funder to re-open a proposal for editing. An organization will be alerted to an amendment request in two ways:
- The proposal lead and main account holder(s) for the organization will receive an email signaling which proposal has been unlocked and detailing the required changes. Recipients will need to log into the FMS to address the questions or input changes.
- The Action Required on Amendment(s) box on the home page will track the number of amendments requiring attention.
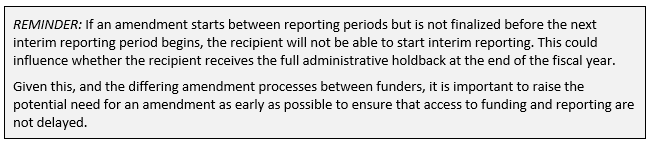
AMENDING AND RESUBMITTING A PROPOSAL
To begin an amendment, select View Amendments from the home screen or Work Plan from the left side navigation. Both options bring a user to the Work Plan screen, which lists all proposals –past and present- for the user’s organization.
Select Amend Proposal. An editable view of the proposal will open. Users can navigate between all sections of the proposal to make changes, including adding project activities, changing budgets and adding support files.

If the funder provided guidance or requested specific changes, this input will appear at the top of each screen with a blue bar to the left to highlight the text. Similar to the application process, the proposal may by edited in stages.
Once all changes are entered, a main account holder submits the amended proposal by navigating to the Submit tab via the top menu and selecting I agree and then Submit Amendment.

Upon submission, the Action Required on Amendment(s) counter will show one less item for action. When all amendments are completed, the counter will show zero.
Similar to the review and approval process for a new proposal, NRCan or FII may issue an information request for an amendment. The main account holder(s) and proposal lead will receive an email notification, which will contain details about the information request. The funder message will also appear next to a blue vertical bar at the top of the proposal screens in the FMS.
Information requests re-open the proposal so further changes can be made.
Once the amendment is approved in the FMS, the organization will receive:
- A Confirmation Letter from FII documenting the changes to work plans and budgets; and/or,
- An email from NRCan with the amended Contribution Agreement for the CA signatory to sign. Once the amendment is returned and signed by NRCan, costs related to new activities can start to be incurred.
For detailed guidance about amendments, refer to the relevant Contribution Agreement or guiding documents—the FII Market Initiatives Investment Strategy and Application Guide, the FII Wood First Investment Plan, 3 Year Strategy and Application Guide, or the NRCan Expanding Market Opportunities Handbook for Applicants—under Information Resources.
REPORTING
Organizations receiving funding must report on the progress of their work plan and its financial performance throughout the fiscal year. Reporting is required at the project, proposal, and agreement level. Each reporting period is called an interim period and looks back at the previous four months:
- Interim 1 – April 1 to July 31
- Interim 2 – August 1 to November 30
- Interim 3 - December 1 to March 31
Interim reports, annual reports and year-end reconciliation statements are required at the project, proposal, and agreement level, respectively. Each fiscal year requires three interim reports and one annual report. Year-end reconciliation statements are required for each agreement to attest to the financial management of the related work plan.
The Action Required boxes on the home screen indicate if any interim or annual reports or year-end reconciliation statements are outstanding. The Action Required boxes count the number of interim or annual reports or year-end reconciliation statements which require submission.
For the third interim period, recipients must submit an annual report and a year-end reconciliation statement. The annual report provides a year in review, highlighting key accomplishments in a market and how the work plan brought the organization closer to identified market goals. The year-end reconciliation statement is an attestation of the financial management of the agreement and is required to receive earnable administration funding held back during the fiscal year.
The deadline for reporting is generally one month after the end of the interim period. Reports are reviewed by the funder for completeness. If questions arise, an information request will be issued. See Information Requests During Interim Reporting section for more details. The specific deadlines for reporting are noted in the final Contribution Agreement.
For the open and close dates for interim and annual reporting and year-end reconciliation statements, please refer to guiding documents—FII Market Initiatives Investment Strategy and Application Guide, the FII Wood First Investment Plan, 3 Year Strategy and Application Guide, and the NRCan Expanding Market Opportunities Handbook for Applicants—under Information Resources.

Accurate, complete and timely interim reporting is important because:
- Funds are not advanced for the following interim period until reporting is fully approved by the funder. In dual funding scenarios, all reports must be approved by NRCan and FII before either advance is issued.
- It is a key condition to earning the full earnable administration allowance associated with a Contribution Agreement.
In addition, as a best practice NRCan/FII conduct recipient audits every year. Audits can focus on the work plan for a market, or a specific project to ensure recipients properly claimed eligible expenses and maintained financial records. Accurate and complete interim reporting helps to facilitate the conduct of recipient audits.
Interim Reporting
STARTING AN INTERIM REPORT
An interim report is required for each project receiving funding. The report must be based on the last approved version of budgets and cost shares within a proposal. To start interim reporting, select Work Plan from the left side navigation or select View/Create Reports in the Action Required on Reports box on the home screen. Both options bring a user to the Work Plan screen.
Select Agreement Budget Report at the top right corner of the screen to download a summary of planned and actual project spending for each proposal, as well as funds advanced to date in the current fiscal year.
For each proposal listed in the table, there is a Project Level Action Required column. If reporting is required, the action status will be Yes. Hover over the red exclamation icon to get a summary of required actions.
Select “+” next to the proposal in order to view the associated project(s).
Each project has an Interim 1, Interim 2 and Interim 3 column that indicates its reporting status.
| Interim (1/2/3) Column |
Description |
| N/A |
No action required |
| Open |
Interim reporting for that period is open and can be started |
| Pending |
Interim report has been started and is in a draft state |
| View Filed Reporting |
Select to view a read-only version of a submitted interim report |
| View Approved Reporting |
Select to view a read-only version of an approved interim report |
| Information Required |
Information request issued by a funder |
The Action Required column for each project will list the specific task that needs to be completed.
| Action Required Column |
Description |
| N/A |
No action required |
| Start I(1/2/3) Reporting |
Select to start an interim report |
| Complete I(1/2/3) Reporting |
Select to continue editing an interim report in progress |
To begin drafting an interim report, select Start I(1/2/3) Reporting under the Action Required column of the table. The interim report includes:
- Project Details
- Project Description
- Project Update
- Activities
- Activity Funding by Interim Period
- Reason for Variance
- Activity Funding by Funder
- Interim Report Attachments
At any time during reporting periods, recipients may exit the FMS and return to edit interim reports in progress by selecting Complete I(1/2/3) Reporting.
When a main account holder submits the interim report by selecting Save and Submit at the bottom right of the screen, the project status will display a View Filed Reporting button and main account holder(s) and the proposal lead will receive a system-generated email confirming the submission. Select the button to see the details of the submitted interim report.
When the interim report is approved, the button for the interim period will change to View Approved Reporting.
At any point during the fiscal year, the organization can access the latest version of a project by selecting View to the left of the project name or see the administrative record of a project by selecting  under the History column.
under the History column.
To download a Word version of an interim or annual report, select Download Reporting at the top right corner of the screen.
Select the fiscal year and interim reporting period(s) of interest. Annual reporting content cannot be downloaded separately from interim 3 content.
Select Generate Report to download the details for started, submitted and approved interim or annual reports for the selected fiscal year and interim reporting period.

Annual Reporting
STARTING AN ANNUAL REPORT
Organizations must submit an annual report for each funded proposal. Annual reporting opens at the same time as interim 3 reporting and year-end reconciliation.
Open and close dates for reporting are outlined in guiding documents—the FII Market Initiatives Investment Strategy and Application Guide, the FII Wood First Investment Plan, 3 Year Strategy and Application Guide, or the NRCan Expanding Market Opportunities Handbook for Applicants—under Information Resources.
To start an annual report, select Work Plan from the left side navigation or select View/Create Reports in the Action Required on Reports box on the home screen. Both options bring a user to the Work Plan screen.
To begin drafting an annual report, select Start Annual Reporting. The annual report includes:
- Market Objectives
- Focus Area Results
- Focus Area Performance
- Market Performance
- Annual Report Attachments
The Annual Report column will indicate the reporting status.
| Annual Report Column |
Description |
| Open |
Annual reporting is open and can be started |
| Pending |
Annual reporting has been started and is in a draft state |
| Filed |
Annual report has been completed and submitted |
| Approved |
Annual report has been approved by funder(s) |
| Information Required |
Information request issued by funder |
The Action Required column for each proposal will list the specific task that needs to be completed.
| Action Required Column |
Description |
| N/A |
No action required |
| Start Annual Reporting |
Select to start an annual report |
| Complete Annual Reporting |
Select to continue editing an annual report in progress |
| View Annual Reporting |
Select to view a read-only version of a submitted or approved annual report |
Recipients may exit the FMS and return to edit annual reports in progress by selecting Complete Annual Reporting. The status of a draft annual report will change from Open to Pending.
When a main account holder submits the annual report by selecting Submit Annual Report at the bottom right of the screen, the proposal status will display a View Annual Reporting button and main account holder(s) and the proposal lead will receive a system-generated email confirming the submission. Select the button to see the details of the submitted annual report.
When the annual report is approved, select View Annual Reporting to see the details of the approved report.

View the annual reporting history by selecting  under the Annual report column.
under the Annual report column.
Year-End Reconciliation
STARTING A YEAR-END RECONCILIATION STATEMENT
Organizations must submit a year-end reconciliation statement for each contribution agreement. NRCan and FII have different year-end reconciliation statements. Organizations receiving dual funding must submit reconciliation statements to both funders. The year-end reconciliation opens at the same time as interim 3 and annual reporting.
Open and close dates are outlined in guiding documents—the FII Market Initiatives Investment Strategy and Application Guide, the FII Wood First Investment Plan, 3 Year Strategy and Application Guide, or the NRCan Expanding Market Opportunities Handbook for Applicants—under Information Resources.
To start a year-end reconciliation statement, select Work Plan from the left side navigation or select View Reconciliations in the Action Required on Reconciliations box on the home screen. Both options bring a user to the Work Plan screen.
The Year-End Reconciliation column at the proposal level will indicate the reporting status of the statement. View the year-end reconciliation history by selecting  under the Year-End Reconciliation column
under the Year-End Reconciliation column
| Year-End Reconciliation Column |
Description |
| No Action Required |
No action required |
| Start Reconciliation |
Select to start a year-end reconciliation statement |
| Complete Reconciliation |
Select to continue editing a year-end reconciliation statement in progress |
| View Filed Reconciliation |
Select to view a read-only version of a submitted year-end reconciliation statement |
| View Approved Reconciliation |
Select to view a read-only version of an approved year-end reconciliation statement |
To begin drafting a year-end reconciliation statement, select Start Reconciliation for a proposal.
Select Display Agreements to see all the agreements that require a reconciliation statement. The Funder column shows the funder—NRCan or FII—associated with the contribution agreement. The Status column indicates whether the statement is pending, submitted, or approved.
| Status |
Description |
| Pending |
Year-end reconciliation statement is in progress |
| Submitted |
Year-end reconciliation statement has been submitted |
| Approved |
Year-end reconciliation statement has been approved by the associated funder |
| Information Required |
Information request issued by funder |
Completing Reporting
COMPLETING THE CERTIFICATION OF ELIGIBLE EXPENDITURES INCURRED AND PAID (NRCAN ONLY)
As part of the annual financial reporting process NRCan asks all funding recipients to deliver a CERTIFICATION OF ELIGIBLE EXPENDITURES INCURRED AND PAID (see Schedule D of the Contribution Agreement). The certification must be on company letterhead and be signed by a duty authorized officer of the recipient confirming that all claims for payment are true and accurate. This document is also part of the audit record for the agreement.
STATEMENT OF CERTIFICATION OF PROJECT EXPENSES (FII ONLY)
As part of the annual financial reporting process FII asks all funding recipients to deliver a Certification of Project Expenditures. The statement must be signed on behalf of the recipient by an individual holding a professional accounting designation which certification will confirm that the annual financial report is a true and accurate representation of the financial transactions undertaken by the recipient in respect of the work performed during the fiscal year. This document is also part of the audit record for the agreement.
Part 1 “Certification of Project Expenditures” includes a certification by such professional that all the third party project funding and the additional outside funding, if any, received by the recipient in connection with the work or the project proposal has been disclosed to FII and is accurately reflected as the applicable type of funding in the online annual financial report. All numbers reported in Part 1 of the statement refer to the total actual cost of delivering the program.
Part 2 “Reconciliation of Funds received from FII against FII’s share of eligible expenditures” certifies and reconciles the funding provided to the recipient with the recipient’s claimed eligible costs and accountable advances and remaining cash on hand. Part 2 will also specify the total amount of interest earned on accountable advances and on the FII project funding during the fiscal year. All numbers reported in Part 2 refer to FII’s share of the total cost of delivering the program.
The statement template explains where to find the relevant figures in the online system’s interim 3 “Detailed Summary Report”, which can be downloaded from the system.
 under the Annual Report, Year-End Reconciliation or Project History column to see the history of the respective report or reconciliation e.g., select the icon under the Annual Report column to see the detailed annual reporting history including its creation, submission and information requests.
under the Annual Report, Year-End Reconciliation or Project History column to see the history of the respective report or reconciliation e.g., select the icon under the Annual Report column to see the detailed annual reporting history including its creation, submission and information requests.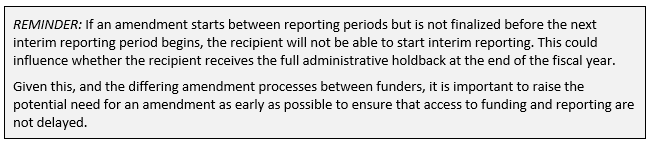



 under the History column.
under the History column.

 under the Annual report column.
under the Annual report column. under the Year-End Reconciliation column
under the Year-End Reconciliation column